Ubuntu ISO images are ISO Hybrid images that means it can be written as ISO image mode as well as the disk image mode. Choose the Recommended Write in ISO Image Mode and click OK. Confirm ISO Write. Next popup will give you a warning that all the data on the USB would be erased. So double check whether you have selected the correct drive or USB. Aug 17, 2019 Step 1: On Linux machine running Ubuntu (preferably Ubuntu 18.04.2 LTS or Ubuntu 18.10), open a web browser and download a copy of Windows 10 ISO file from Microsoft official website. Step 2: Download Brasero (ISO burning tool) and install it on your Ubuntu machine. You can also do this from within Ubuntu, by clicking the Activities heading in. 1 day ago Steps to use Rufus Live Ubuntu USB creator tool. The steps given here will be the same for all current versions of Ubuntu, however, here we are using Ubuntu 20.04 LTS focal fossa. Download Ubuntu LIVE ISO. There is not separate ISO file of Ubuntu to use it in a Live environment.
If the Startup Disk Creator app is not working for you or takes forever to finish,or always present an error at the end… Why don't you try deploying the Ubuntu ISOfrom the CLI?
- Dec 12, 2019 Choose the source or ISO file that you wish to make a bootable of. We have already downloaded the Ubuntu ISO, so that's what we select. Persistence is basically the amount of disk space that is reserved as non-volatile. So that you can use the USB bootable without installing the OS and any changes you make will be made to the.
- The process is slightly different if you use a macOS device. To get things running, restart your Mac with the USB drive inserted. As the computer powers on, hold the Option/Alt key to access Apple's Startup Manager. From this screen, select your Ubuntu USB stick. Once your computer knows to boot from the USB drive, you can begin the Ubuntu.
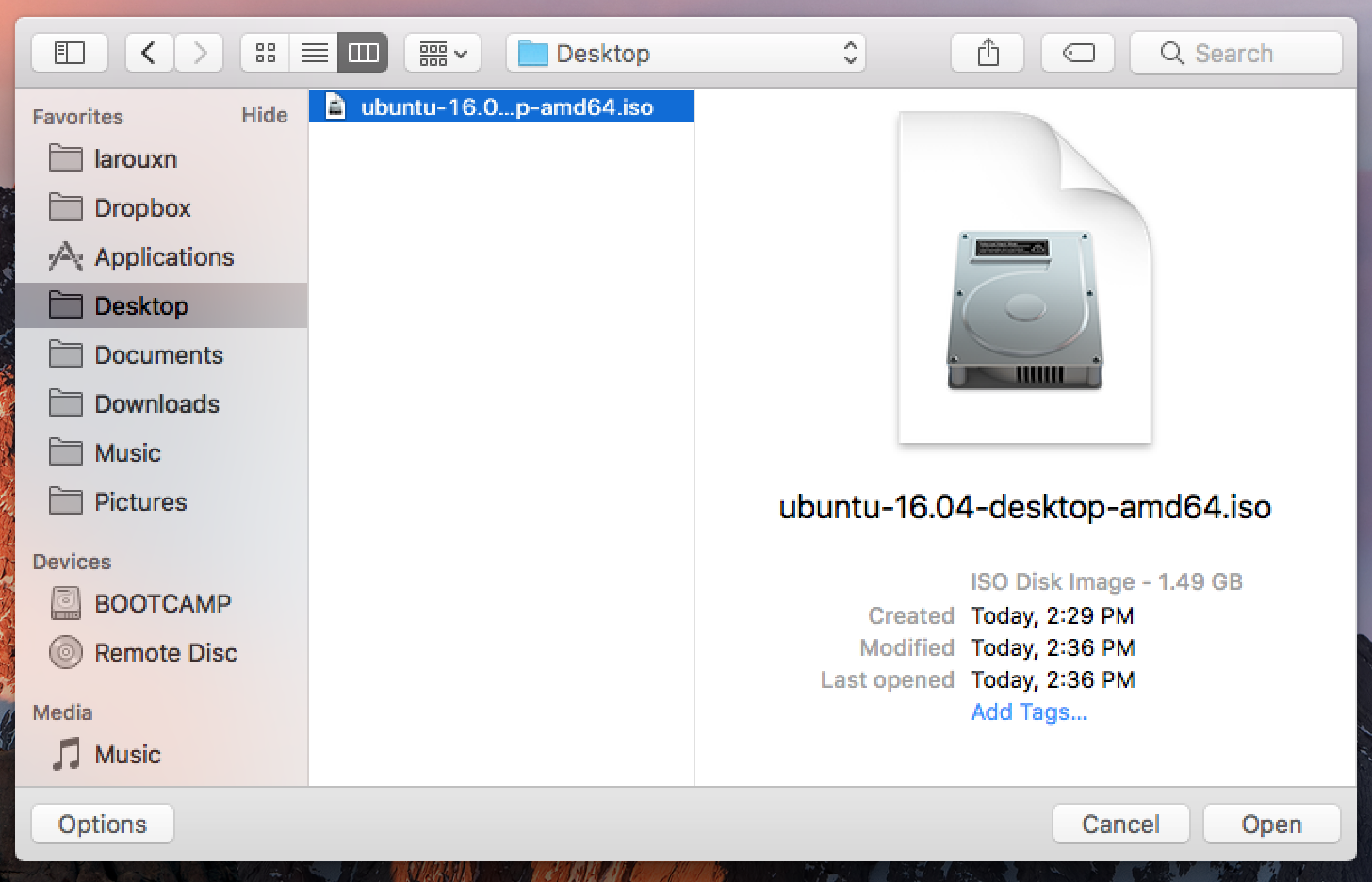
It's super easy, let's see how.
Be sure to have an .iso file ready, or download the latest Ubuntu image from here.
Insert the stick into a port and get a list of connected devices with this:
Identify the letter for your drive on the output, in my case the drive I'm looking for is this one:
I can tell because it's —supposedly— an 8GB device, look at the 7.5GB size reported above.
In this example, the letter for the drive is the b from sdb. It could have been c, d or something else.
Just make sure that it is indeed the drive you want to trash.
You won't be able to recover anything from it once it's beenzeroed.
Next, let's zero the drive out, this serves as a security measure and also it allows you to tell ifthe drive is still functioning well —if the drive is dying, the process will take an unusual long time,or it'll get stuck before reaching the end, that's a sign that you need to get a new USB.
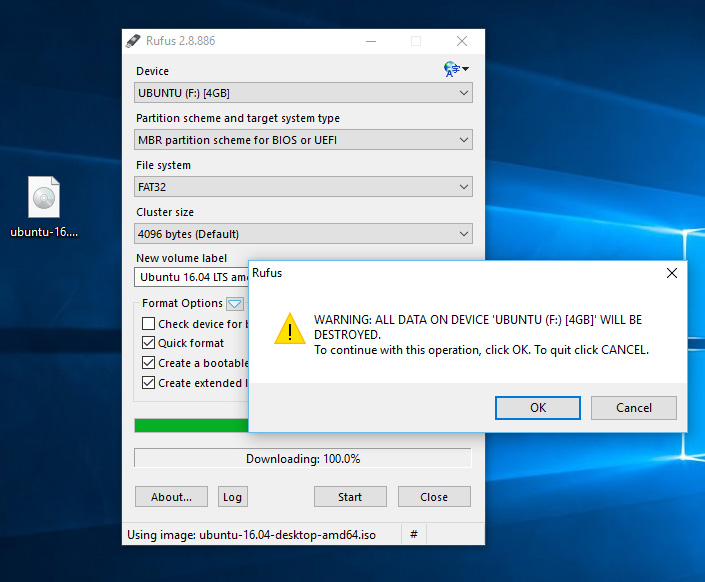
It's super easy, let's see how.
Be sure to have an .iso file ready, or download the latest Ubuntu image from here.
Insert the stick into a port and get a list of connected devices with this:
Identify the letter for your drive on the output, in my case the drive I'm looking for is this one:
I can tell because it's —supposedly— an 8GB device, look at the 7.5GB size reported above.
In this example, the letter for the drive is the b from sdb. It could have been c, d or something else.
Just make sure that it is indeed the drive you want to trash.
You won't be able to recover anything from it once it's beenzeroed.
Next, let's zero the drive out, this serves as a security measure and also it allows you to tell ifthe drive is still functioning well —if the drive is dying, the process will take an unusual long time,or it'll get stuck before reaching the end, that's a sign that you need to get a new USB.
Ok, let's write zeros all over the USB drive with:
It'll be reporting progress back to you.
When finished, go to the directory where you downloaded the .iso file,and deploy it to the USB like this:
That's it, now you should have a bootable USB with Ubuntu in it!
The easiest way to try out Linux by installing it is by using a USB flash drive. Just like any other Linux distributions, Ubuntu also offers an ISO disc image which is downloadable. In order to turn this ISO file to a bootable USB drive you would require an effective tool. Through this article you will know about the different ways in which you can carry out the process of burning Ubuntu ISO to USB. Nisus writer pro 3 0 4. At the end we will also talk about the best way in which you can burn ISO to USB in an easy and convenient way. You can choose any of these methods based on your requirement.
Way 1: Ubuntu Burn ISO to USB Using Startup Disk Creator
Startup Disk Creator is an application which is in-built in Ubuntu. You can use the following steps to make use of this to carry out Ubuntu burn ISO to USB.
Step 1: From the 'Dash' menu select 'Show Applications'.
Step 2: Open the Startup Disk Creator by clicking on it.
Step 3: Select the source ISO file and also the USB device and click on 'Make Startup Disk'.
Step 4: Confirm the process when prompted.
You would have successfully burned ISO to USB.
Way 2: Ubuntu Write ISO to USB Using UNetBootin
Unlike the previous tool, UNetBootin is a tool which does not come pre-installed in the system. Initially you would have to download this tool after which you can follow the steps below to burn Ubuntu ISO USB.
Step 1: To install UNetBootin, launch Terminal and key in the following command:sudo add-apt-repository ppa:gezakovacs/ppasudo apt-get updatesudo apt-get install unetbootin
Step 2: Once this is installed, select the version and the distribution.
Step 3: Select 'USB' as 'Type' and select the USB drive from the drop down menu and then click 'OK'.
All the necessary ISO files will be burned to USB after this.
Way 3: Make Bootable USB from ISO Ubuntu Using ddrescue
The easiest way to convert ISO to USB for free is by using Terminal commands. You can carry out Ubuntu write ISO to USB by following the steps mentioned below.
Step 1: Install ddrescue by keying in the following command:sudo apt updatesudo apt install gddrescue
Step 2: Enter the following command to see all the USB drives connected to your system:sudo fdisk -l
Mirror your android. Step 3: Verify the block device name for your USB from here and enter the command below:ddrescue path/to/.iso /dev/sdx --force -D
Here, you will have to use the block device name of your USB instead of x and path/to/.iso.
Sugar bytes looperator 1 0 2. Once the process is finished you can then easily boot into the USB stick.
Extra Tips: How to Burn ISO to USB on Windows
If you want to find out an easy and fast way to burn ISO to USB on Windows, then you must try out the method of carrying out this process with the help of PassFab for ISO tool. This is an excellent tool which is highly recommended by several satisfied users. The entire process of burning ISO to USB becomes so simple that even a novice user can carry out this complicated procedure. Follow the steps given below to use this tool to burn ISO to USB on Windows.
Yosemite to high sierra upgrade issues. Step 1: Download, install and launch PassFab for ISO tool on your computer.
Step 2: Choose 'Download System ISO' to download ISO file or choose 'Import Local ISO' to import your downloaded ISO file.
Step 3: Select USB or CD/DVD and then start the process by clicking on 'Burn'. Bluestacks for high sierra. Click on 'Yes' to confirm the process.
Step 4: The entire progress of the process can be seen on the screen.
Step 5: You will be notified once the process is successfully completed.
This is the simplest and fastest way to burn ISO to USB on your Windows system.
Ubuntu Iso To Usb Mac
Summary
Ubuntu Iso To Usb Linux
You can now easily make bootable USB from ISO Ubuntu without any hassle by referring to the steps above. Many of the methods which are free sure are effective but they are lengthy procedures and almost all of them cannot be performed by novice users. If you want a simpler way to burn ISO to USB on Windows system, you must opt for PassFab for ISO which is not only effective but it also makes the entire procedure much faster and simpler when compared to other methods and this is why it is highly recommended for burning ISO to USB.
